検索されたインデックスの中から捜し求めていたものをクリックする。
開いたページが違っていたら戻って別のインデックスをクリックする。
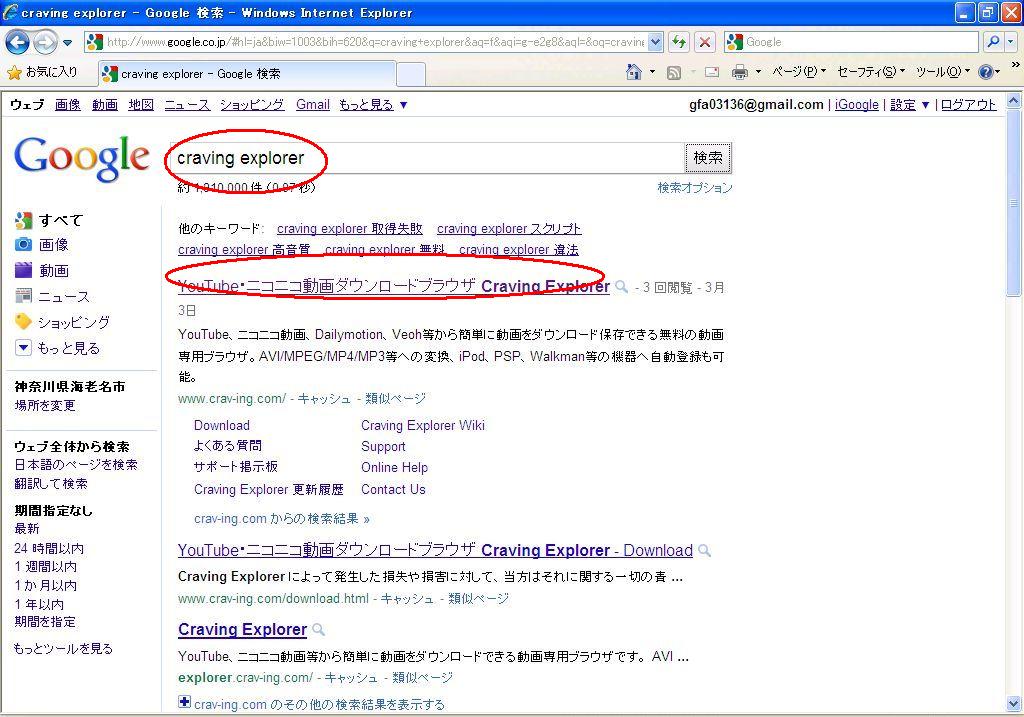
|
(1)インターネットのgoogleから動画をダウンロードするフリーソフトCarvingExplorerを検索する。 検索されたインデックスの中から捜し求めていたものをクリックする。 開いたページが違っていたら戻って別のインデックスをクリックする。 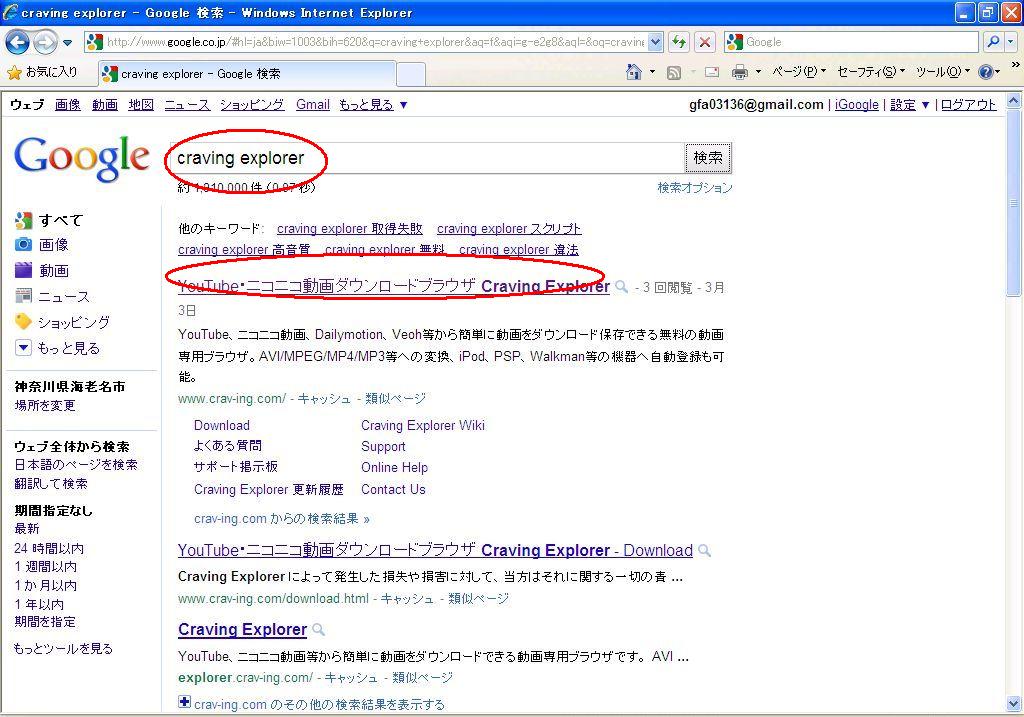
|
(2)CravingExplorerのページが表示されたらいますぐダウンロード!をクリックする。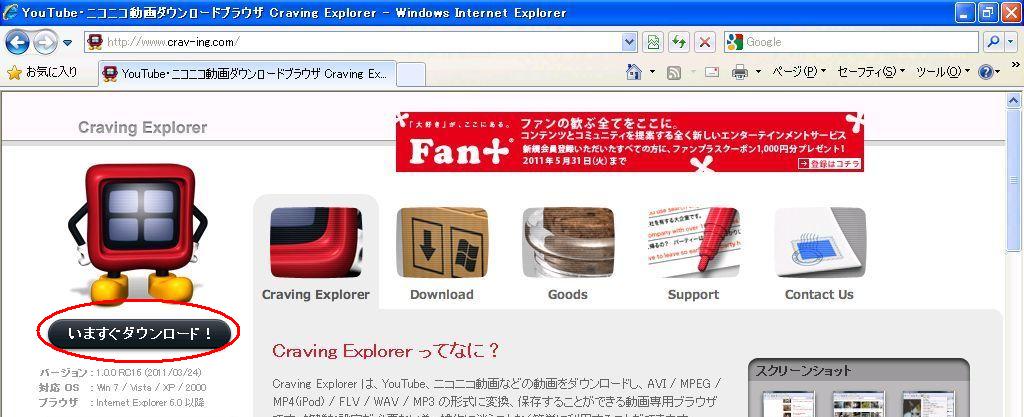
|
・
(3)Vectorのページが開いたらダウンロードページタブをクリックする。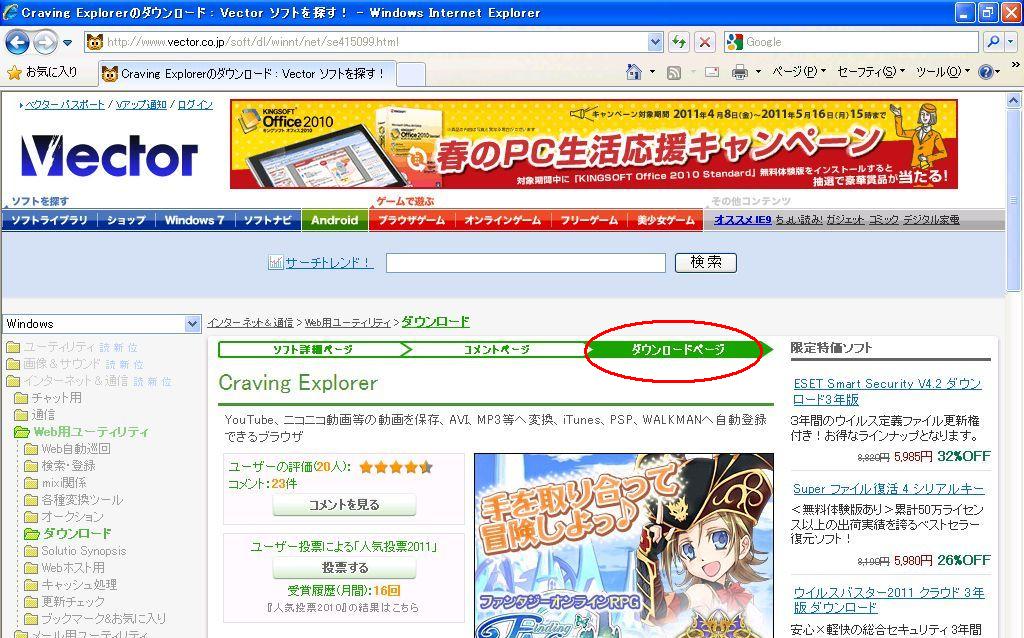
|
(4)このページの下の方にあるこのソフトを今すぐダウンロードをクリックする。
|
|
(5)セキュリティー保護のメッセージが表示されたらそれをクリック、 表示されたメニューの中のファイルのダウンロードをクリックする。 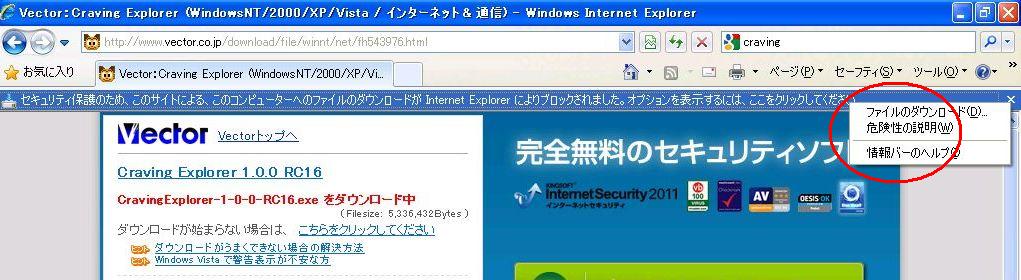
|
・
・
(15)最後に確認画面が表示されるので設定OKならインストールをクリック、違っていたら戻るで修正する。
|
(16)インストール完了、CarvingExplorer起動にチェックを入れたまま起動して見ましょう!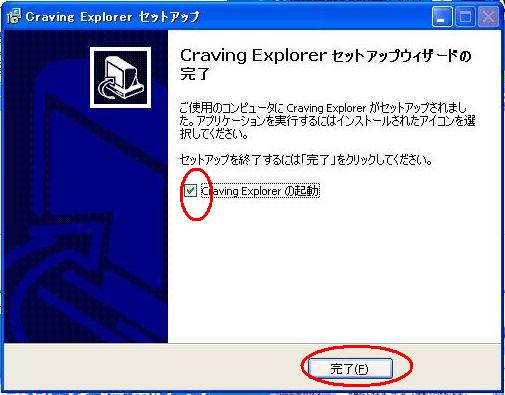
|
(17)初回起動時のみiPod等環境設定画面が表示される。 今回はCD/DVDへの転送なのでチェックを入れずOKをクリック。 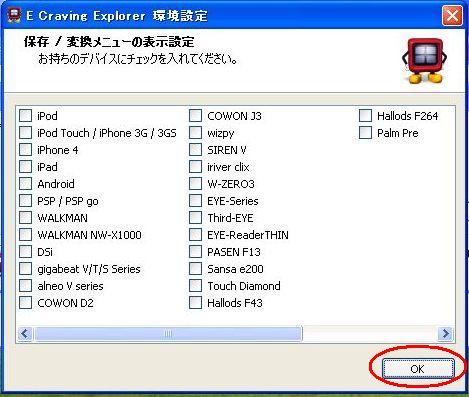
|
(18)CarvingExplorer画面が開く。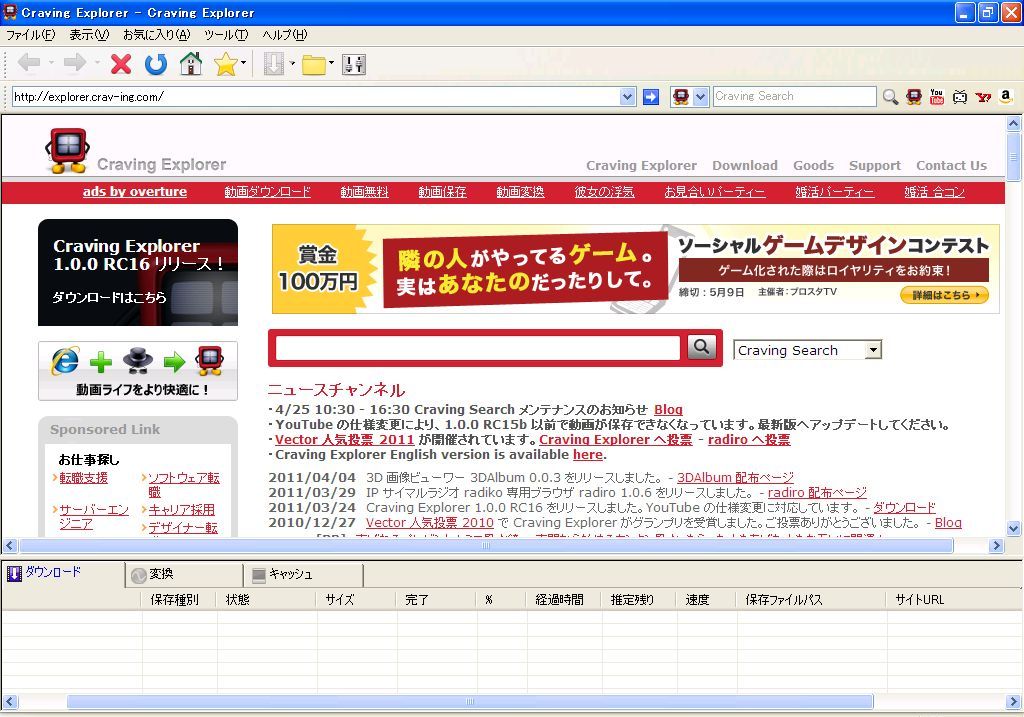
|
(19)ウインドーを全部閉じてCarvingExplorerアイコンがあることを確認する。 (これでYouTubeから動画をPCにダウンロードするソフトの準備完了!)
(これでYouTubeから動画をPCにダウンロードするソフトの準備完了!)
|
・
2.CravingExplorerを使って動画をPCへダウンロードする。
(1)デスクトップのアイコンから起動する。
|
(2)検索欄にお好みの歌手名または曲名を入力して検索ボタンをクリックする。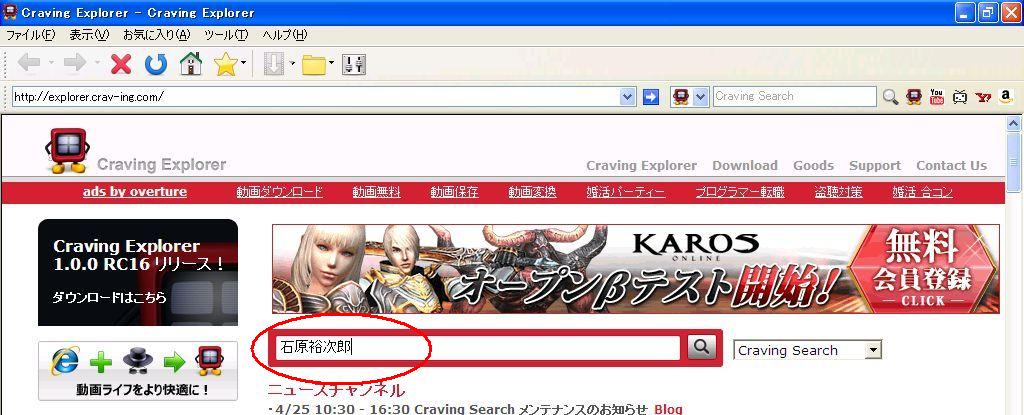
|
(3)検索した単語が含まれるインデックスが表示される。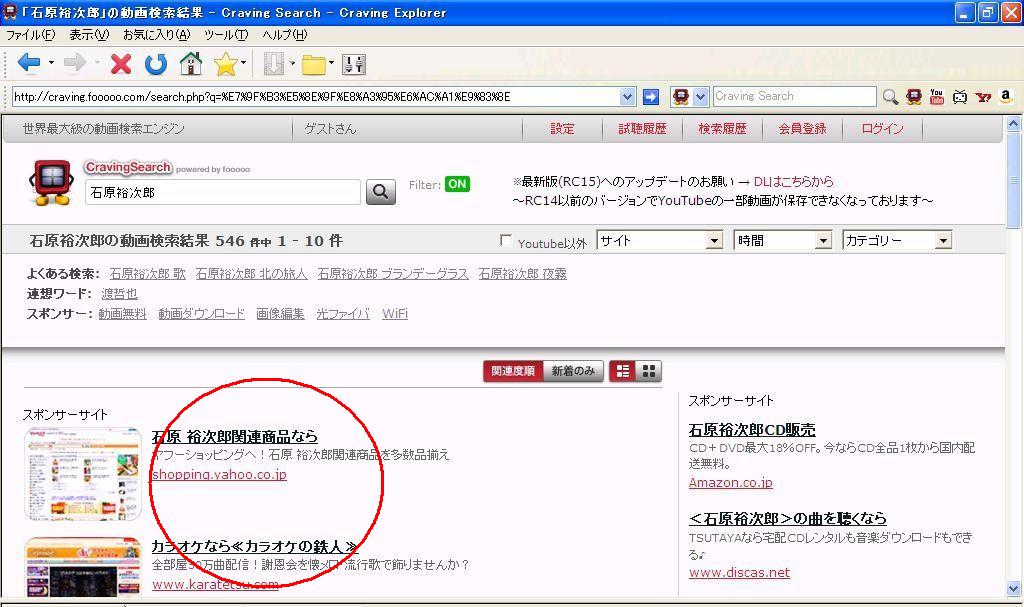
|
・
|
(4)▼をクリックしながらお好みの曲を探す。 見つかったらYouTubeで見るをクリックしてみて見る。 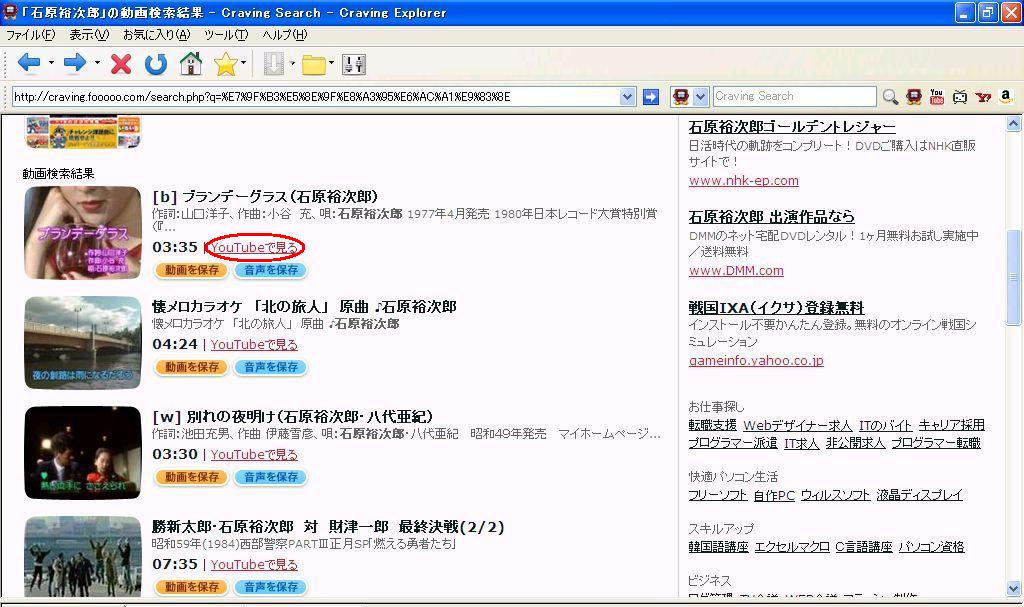
|
(5)見終わったら←をクリックして戻る。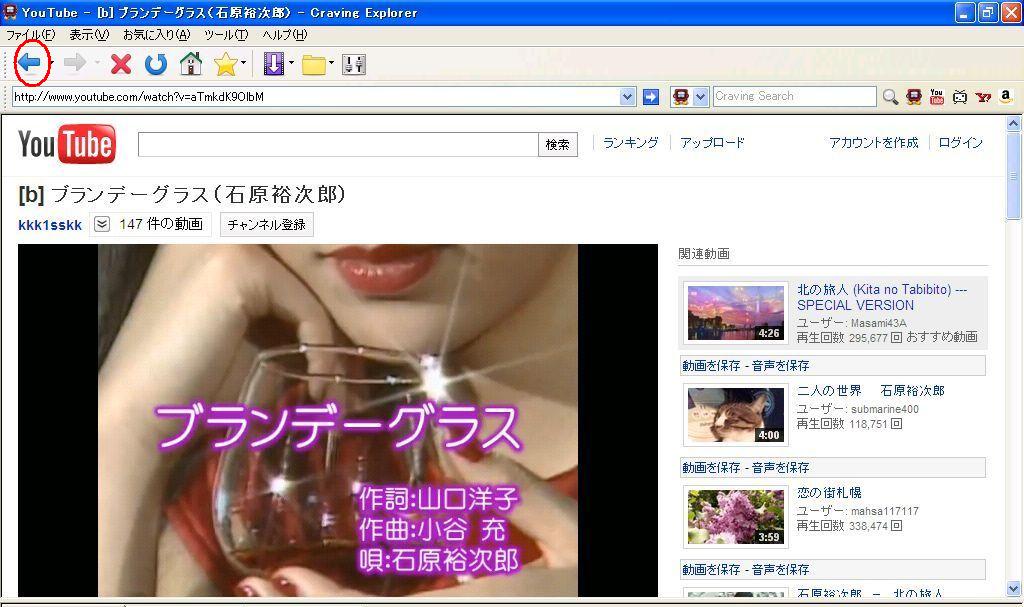
|
・
(6)お好みのインデックスの動画を保存をクリックしてメニューの中の今回はwmvをクリック。
|
(7)下方に曲名などダウンロード情報が表示される。
|
|
(8)ダウンロード情報は完了すると消えるのでダウンロード中に保存ファイルパスを確認しておく。 保存ファイルパス欄の後端の境目にカーソルの先端を合わせるて右に引っ張ると欄が拡大する。 
|
・
(9)該当ファイルの上で右クリック、開いたメニューの再生をクリックする。
|
(10)WindowsMediaPlayerが起動する。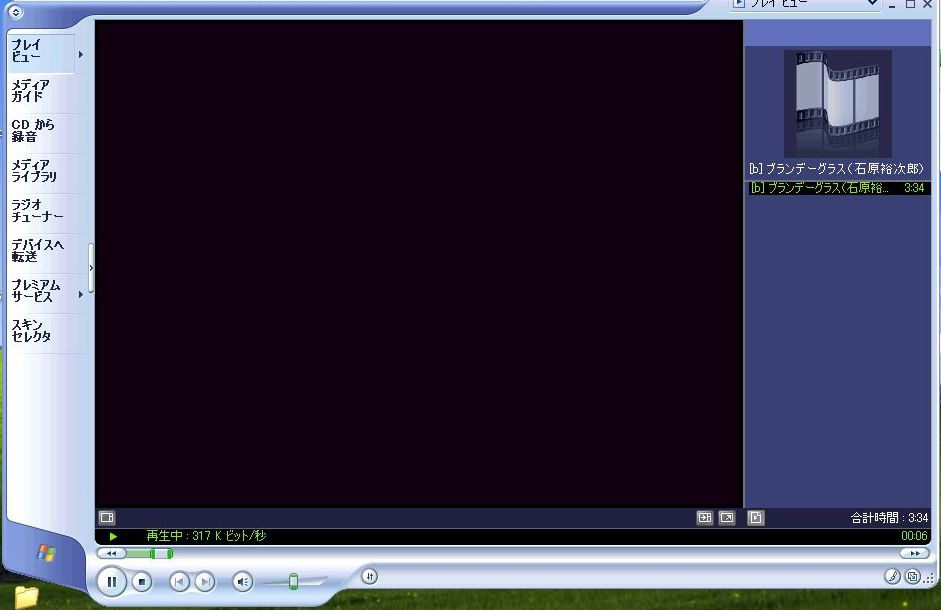 2項操作を繰り返して数曲ダウンロードする。
2項操作を繰り返して数曲ダウンロードする。 |
|
(1)新しいCD/DVDをセット。 今回は容量700MBのCD-Rを使う(DVDは4,700MB) 
|
(2)「Windowsが実行する動作を選んで下さい」が表示されたら何もしないで閉じる。
|
(注)書き込み出来ない時はコンピュータからCDアイコンを右クリックして、メニューのプロパティ→タブ書き込みの速度を遅くする。
|
(3)メニューバーの編集→すべて選択をクリックする。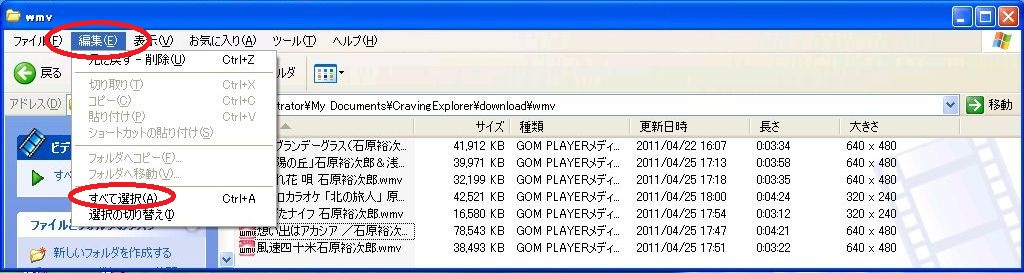
|
(4)CDに書き込み準備が出来たファイルを選択してCDを書き込むをクリックする。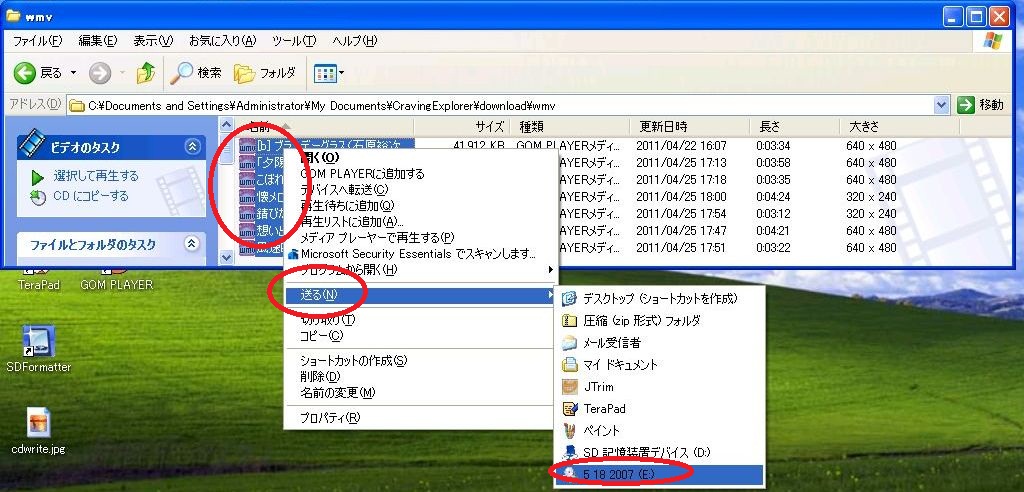
|
(5)コピー中・・・しばらく待つ。
|
|
(6)コピーが完了したら吹き出しをクリックする。 吹き出しが消えてしまったらコンピュータ→CDをクリックする。 
|
(7)メニューバーの編集→すべて選択をクリックする。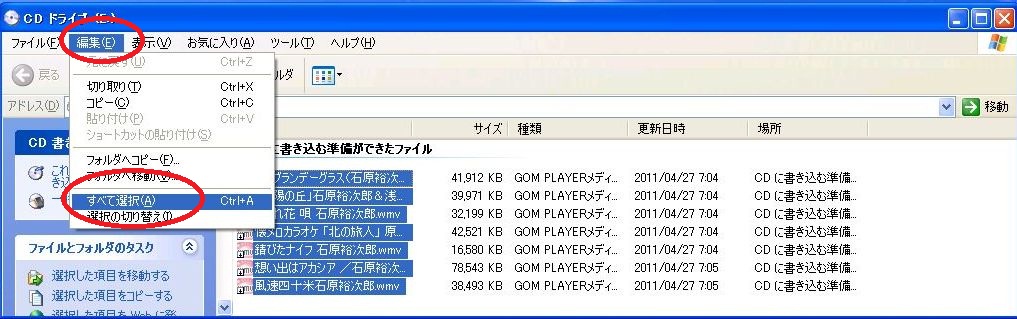
|
・
(8)CDに書き込み準備が出来たファイルを選択してCDを書き込むをクリックする(XP)。
|
(Vista/7の場合)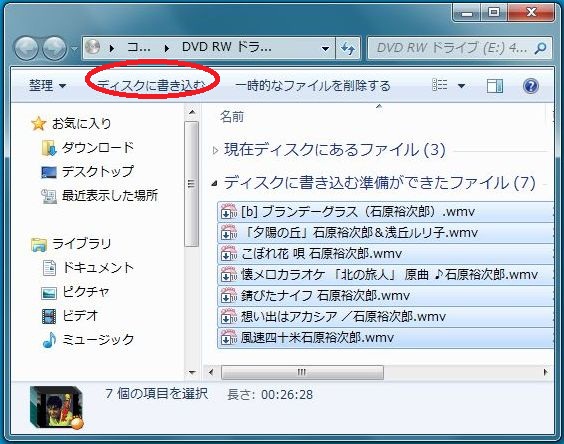
|
(9)CD書き込みウィザードの開始が表示されたら次へをクリックする。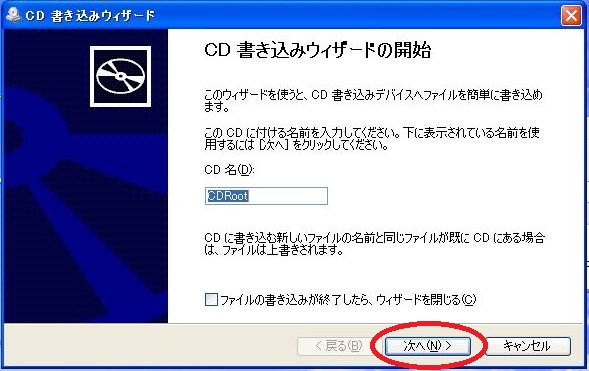
|
(10)書き込み中・・・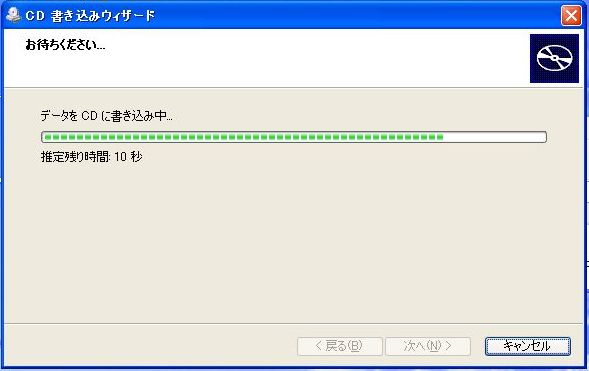
|
(11)CD書き込みウィザードの終了が表示されたら完了をクリックする。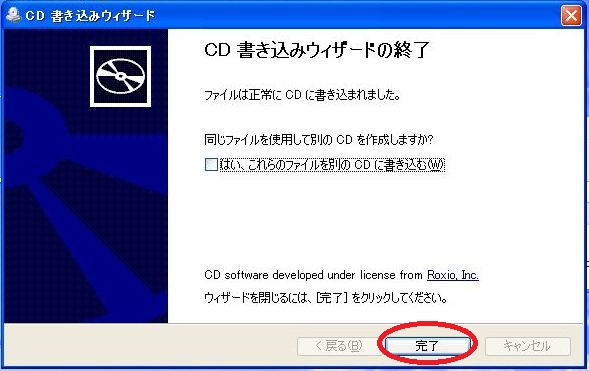 これでパソコンのWindowsMediaPlayerで見れるCDの完成です。。
これでパソコンのWindowsMediaPlayerで見れるCDの完成です。。 |
(12)CDをパソコンにセットするとWindowsが実行する動作を選んで下さいが表示されるので再生を選択してOKをクリック。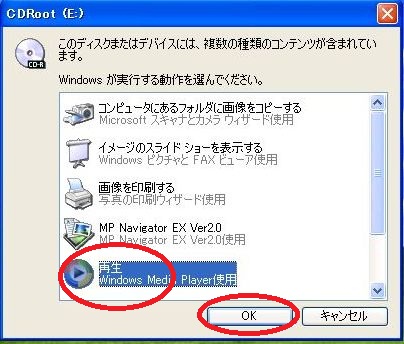
|
(13)WindowsMediaPlayerが起動する。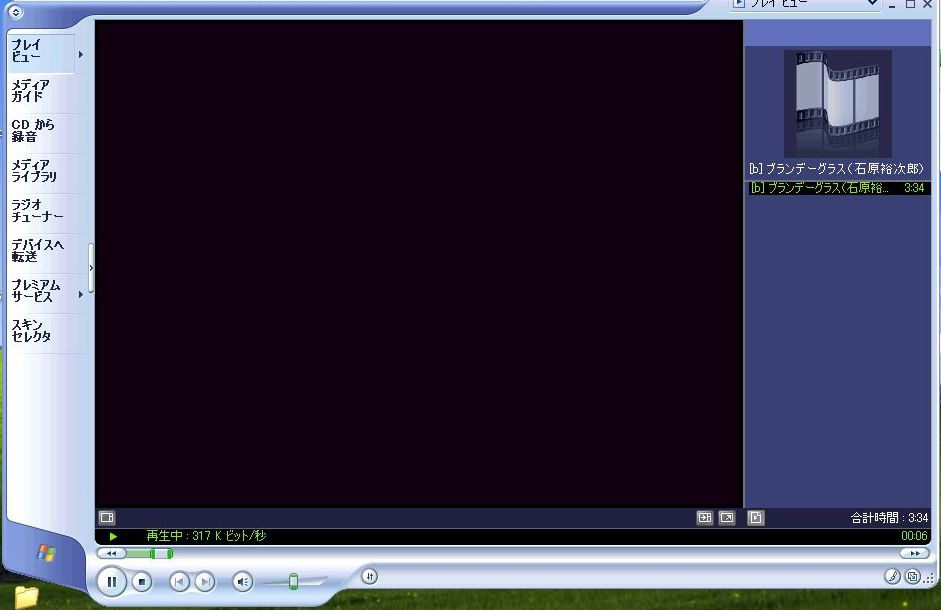
|