
これを無視しては駄目です。
Windowsが古いまま、例えばInternetExplorerは最新になってない(XPは8、Vista/7は9)
更にセキュリティソフトが有効に働かないなどの問題があります。
それではこれの操作方法を調べてみましょう。
ケース1.デスクトップの右下、通知領域にこんな表示がされたことがありませんか? これを無視しては駄目です。 Windowsが古いまま、例えばInternetExplorerは最新になってない(XPは8、Vista/7は9) 更にセキュリティソフトが有効に働かないなどの問題があります。 それではこれの操作方法を調べてみましょう。 |
(1)Yahoo検索欄に「更新の準備ができました。」と入力して検索ボタンをクリックする。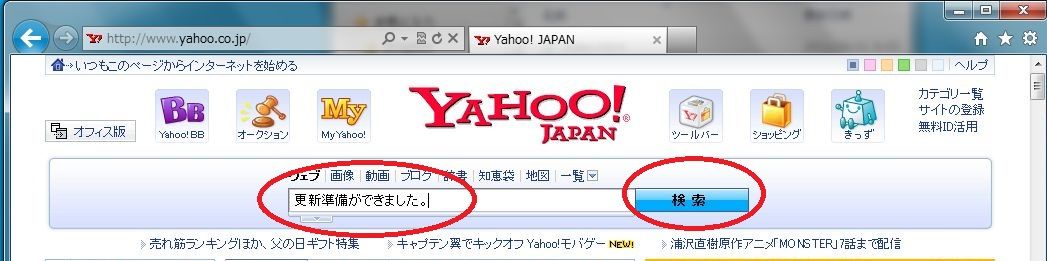
|
(2)「更新の準備ができました。」を含むホームページの目次がいくつか表示されるのでクリックして見てみる。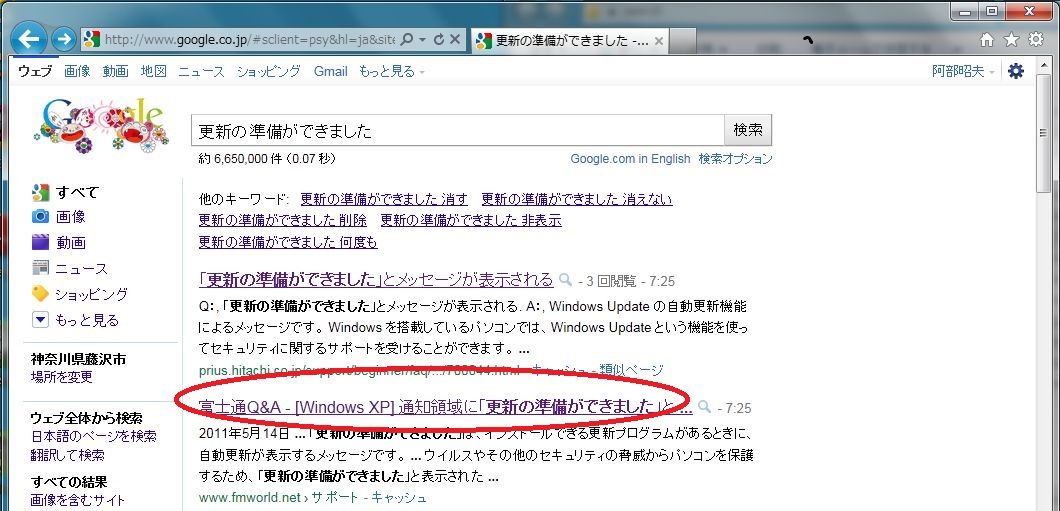
|
(3)これを読んでみましょう!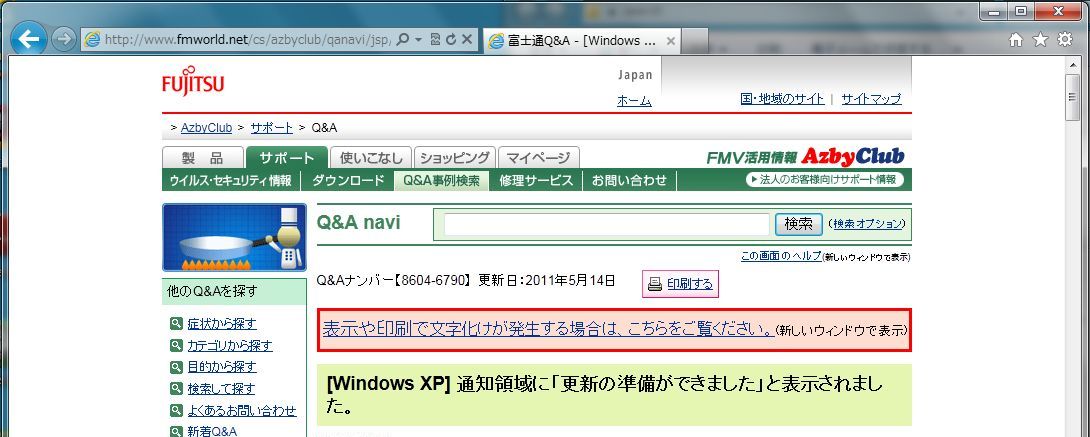
|
・
ケース2.InternetExplorer8になっている人はこんな邪魔ものが毎回のように表示されることがあります。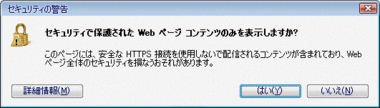 これはInternetExplorer8が新しいためにまだInternetExplorer8対応してないホームページがあるためです。 この邪魔者を表示させない方法を調べます。 |
(1)今度はGoogle検索欄に「セキュリティで保護されたwebページコンテンツのみを表示しますか」と入力する。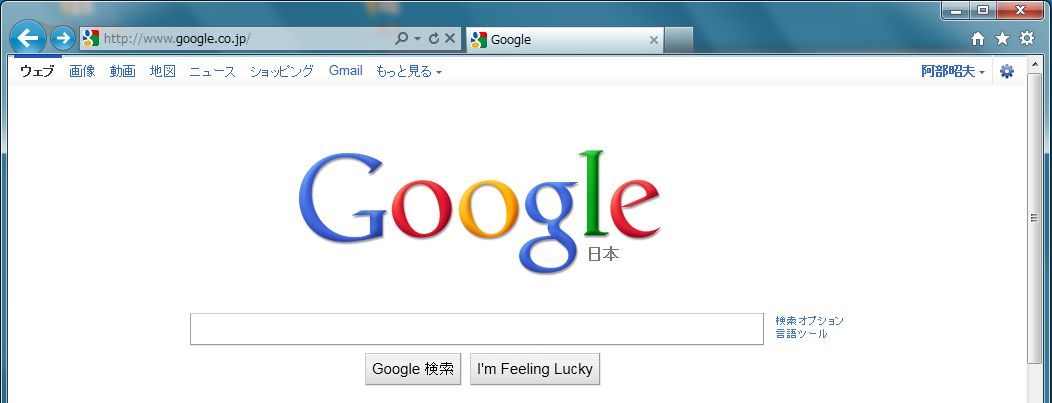
|
(2)「Webサイトで、このプログラムを使ってWebコンテンツを開こうとしています。」を含むホームページの目次がいくつか表示されるのでクリックして見てみる。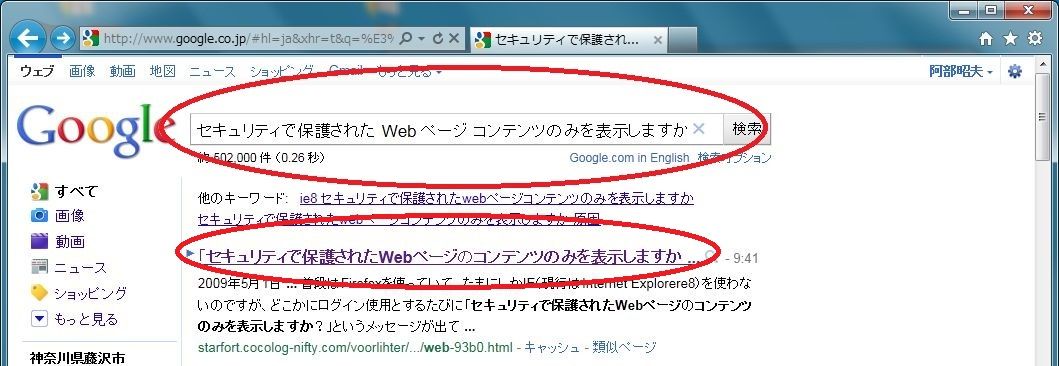
|
(3)このページに従って設定すれば邪魔ものは表示されなくなります。
|
・
2.次はinternet検索のテクニックを紹介します。|
ケース1.地デジ対応液晶テレビを買おうと思っている。 どれを買ったらいいかわからない。 |
・
3.次は検索テクニックを使った例題をやってみましょう。|
ケース1.車でお出かけ時のルートと所要時間を調べる。 |
|
(1)検索したい単語をスペースで区切って「車 ルート 所要時間」と入力する。 すると「車 ルート 所要時間」の三つが含まれるホームページの目次が表示される。 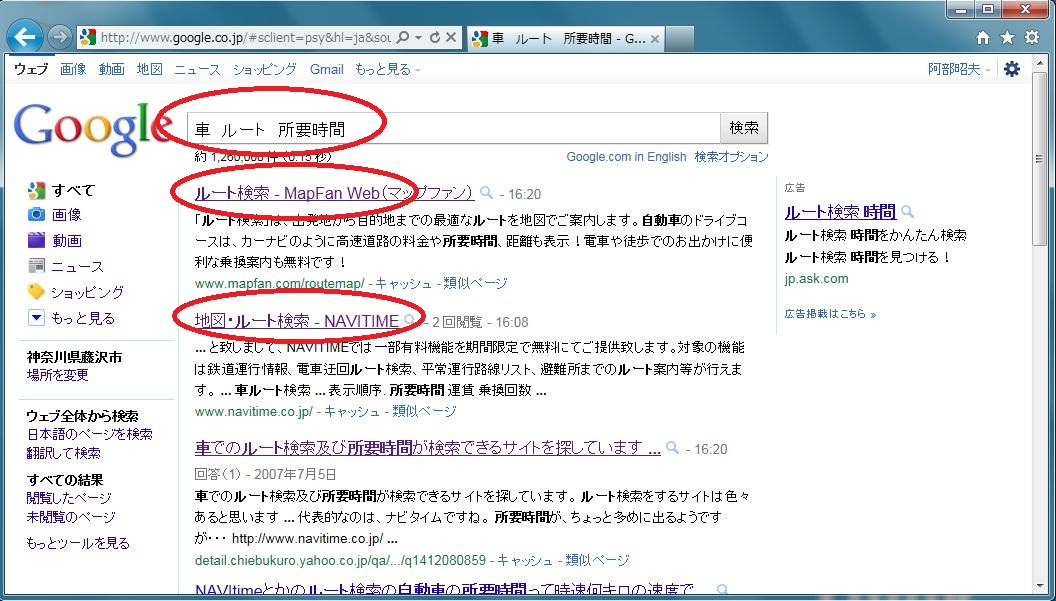
|
|
ケース2.富士山の写真を探したい。 |
(1)検索したい単語をスペースで区切って「写真 富士山」と入力する。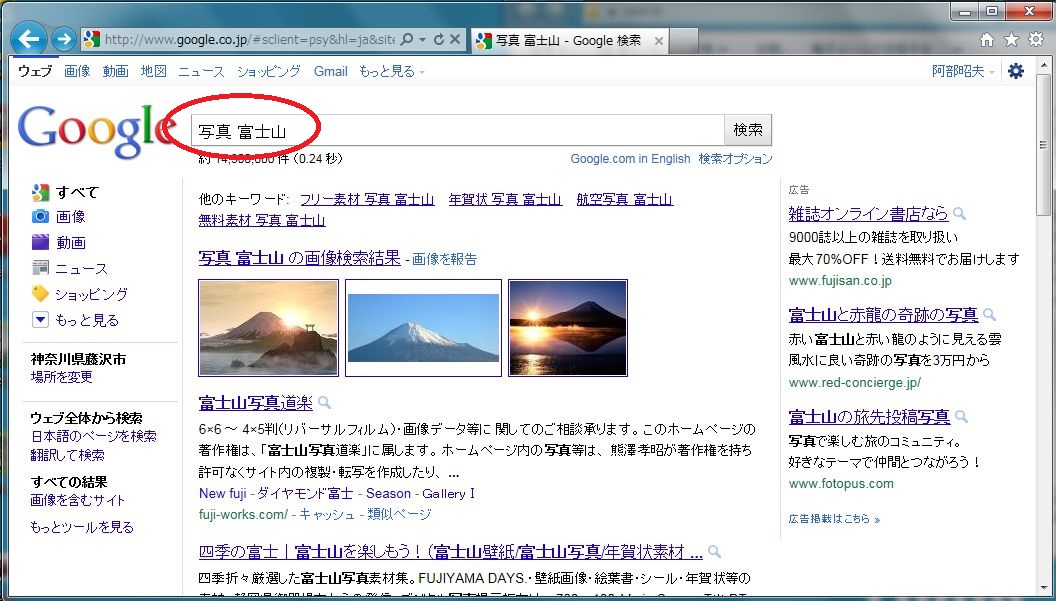
|
(2)もっといい方法は「画像」をクリックして「富士山」と入力する。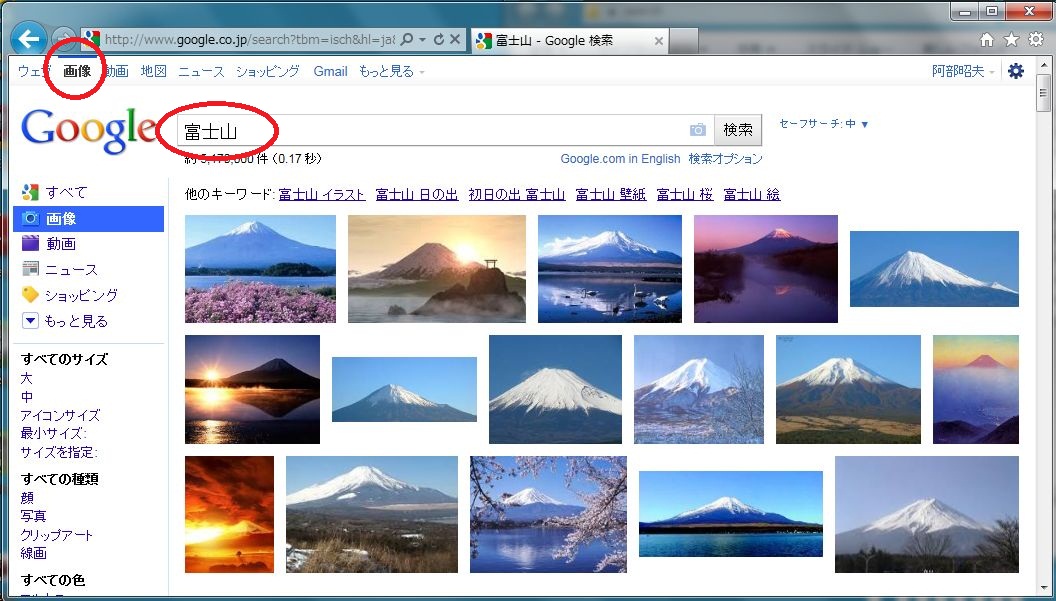
|